
Функции
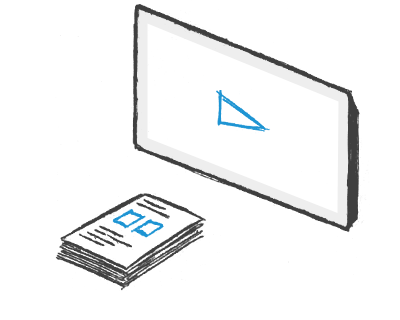
Интерактивные и печатные
Wordwall можно использовать для создания как интерактивных, так и печатных материалов. Большинство наших шаблонов доступны как в интерактивной, так и в печатной версии.
Интерактивные воспроизводятся на любом устройстве с веб-интерфейсом, например, на компьютере, планшете, телефоне или интерактивной доске. Они могут быть воспроизведены самими учениками, или учениками под руководством учителя по очереди перед классом.
Печатные можно просто распечатать или загрузить в виде файла PDF. Они могут быть использованы как вспомогательный материал к интерактивным или в качестве самостоятельных учебных заданий.
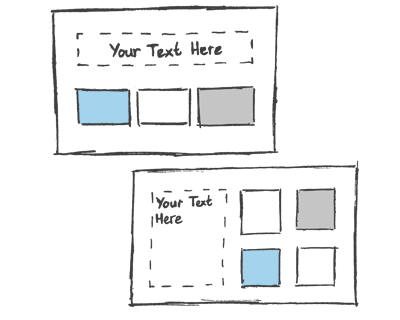
Создание с помощью шаблонов
Наши занятия созданы с помощью системы шаблонов.
Эти шаблоны включают в себя знакомую классику, например, Викторина и Кроссворд. У нас также есть аркадные игры, например, Погоня в лабиринте и Самолет, и есть инструменты управления классом, например, План рассадки.
Для создания нового занятия вы сначала выбираете шаблон, а затем вводите свой контент. Это просто и означает, что вы можете создать полностью интерактивное занятие всего за пару минут.
На Главной странице вы увидите внизу список шаблонов. Нажмите на любой из них, чтобы посмотреть некоторые примеры.
Это зависит от типа вашей учетной записи. Суммарно есть 34 интерактивных и 21 печатных, но смотрите Тарифный план для более конкретной информации.
Безусловно, мы всегда открыты для предложений. Пожалуйста, напишите по адресу help@wordwall.netс вашими отзывами.
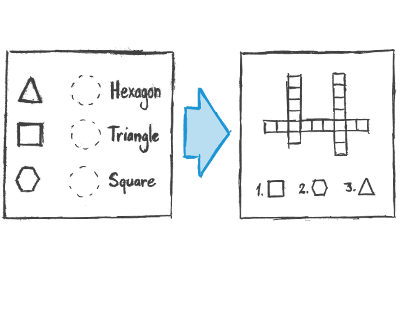
Переключение шаблона
После создания занятия можно переключить его на другой шаблон одним щелчком мыши. Это экономит вам время и отлично подходит для специализации и усиления.
Например, если вы создали учебное задание Сопоставить, основанное на названиях фигур, вы можете превратить его в Кроссворд с точно такими же названиями фигур.
Подобным образом мы можем превратить ваш ресурс в Викторину или Поиск слов и есть еще много других возможностей.
Ищите панель Переключить шаблон с правой стороны каждой страницы занятия.
Оригинальный шаблон указан сверху, а все другие варианты под ним.
Это зависит от исходного шаблона и характера вашего контента.
Мы пытаемся преобразовать ваш контент в как можно больше других шаблонов, так что потенциально их десятки.
Мы перечисляем несколько лучших вариантов для каждого формата непосредственно на панели Переключить шаблон.
Более экзотические варианты можно найти под Показать все.
Следующие причины могут ограничить количество доступных вариантов:
- Некоторые шаблоны, например, Анаграмма или Поиск слов, работают только с простым текстом. Если ваш материал содержит изображения, числа или специальные символы, мы не всегда можем преобразовать их в эти текстовые шаблоны.
- Некоторые шаблоны требуют минимального объема контекста. Например, Ударь крота требует не менее 5 правильных и 5 неправильных ответов.
- У некоторых шаблонов, например, Случайное колесо, простой список контента, который нельзя преобразован в более сложные структуры, например, вопросы и ответы.
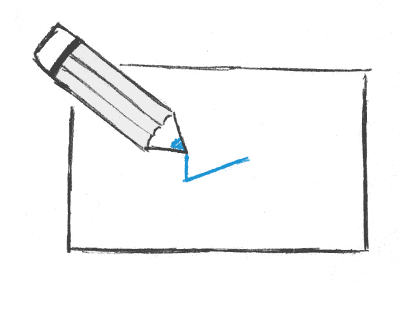
Редактировать любое занятие
Нет необходимости использовать только готовые занятия. Если вы нашли занятие, но оно не совсем то, что нужно, вы можете легко настроить материал в соответствии с вашим уроком и вашим стилем преподавания.
На любой странице занятия вы можете найти ссылку Редактировать контент под самим занятием. После адаптации контента занятия нажмите Выполнено, чтобы сохранить изменения.
Общедоступная версия может быть изменена только ее исходным автором, но вы получите частную копию, которую вы сможете свободно редактировать.
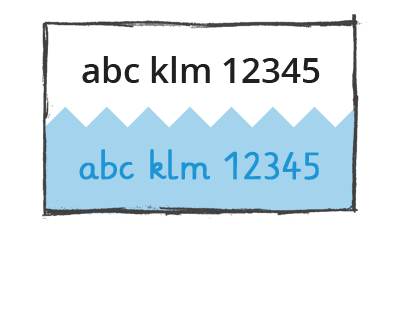
Визуальные стили и параметры
Интерактивные материалы могут быть представлены в разных визуальных стилях. Каждый визуальный стиль изменяет внешний вид с помощью различной графики, шрифтов и звуков.
Вы также найдете дополнительные возможности для установки таймера или изменения игрового процесса.
У печатных материалов тоже есть варианты. Например, можно изменить шрифт или напечатать несколько копий на странице.
Почти каждый шаблон имеет настройку таймера на панели параметров под визуальными стилями. Вы можете изменить это до начала игры.
Шаблоны, разработанные под руководством преподавателя (например, «План рассадки» и «Мозговой штурм»), также позволяют изменять таймер во время игры. Сделать это можно, нажав на показания таймера.
Шаблоны игрового типа, в частности, «Ударь крота» или «Самолет», имеют настройки сложности на панели параметров под визуальными стилями. Вы можете настроить их, чтобы сделать игру проще, если это необходимо.
Да, ищите визуальный стиль под названием «Основной». Шрифт, который он использует, был специально создан для учеников, которые учатся читать.
Если вы не вошли в систему, игра будет работать с теми параметрами, которые установил автор.
Однако если вы вошли в систему, вы можете переопределить эти параметры в соответствии со своими потребностями.
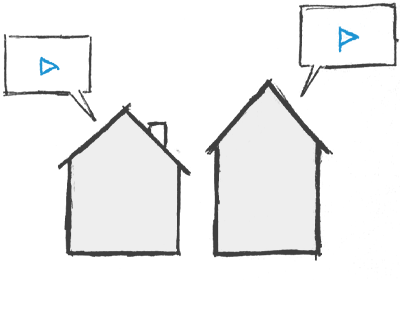
Задания ученикам
Занятия Wordwall можно использовать в качестве назначаемых ученикам заданий для выполнения. Когда учитель задает задание, ученики направляются именно на это занятие, не отвлекаясь на посещение главной страницы занятий.
Эту функцию можно использовать на уроке, когда ученики имеют доступ к своим собственным устройствам, или в качестве домашнего задания.
Результаты каждого ученика регистрируются и предоставляются учителю.
Перейдите на страницу занятия и нажмите кнопку Поделиться.
Выберите Создать задание. На следующей странице можно настроить доступ учеников и отслеживание результатов.
На последней странице отображается уникальная ссылка для доступа. Вы должны сообщить эту ссылку ученикам.
Когда ученики посещают ссылку, им открывается ваше назначенное задание.
В верхней части страницы посетите раздел Мои результаты, а затем выберите занятие, для которого вы хотите увидеть результаты.
Результаты отдельных учеников доступны, как только ученик выполнит занятие.
Самолет, Анаграмма, Сбить воздушный шар, Закончите предложение, Кроссворд, Найди пару, Флэш-карты, Летящий фрукт, Викторина "Игровое шоу", Групповая сортировка, Угадай буквы, Викторина с изображением, Диаграмма с метками, Создание наборов, Сопоставить, Согласующиеся пары, Погоня в лабиринте, Пара или без пары, Викторина, Упорядочивание, Скоростная сортировка, Напишите слово по буквам, Правда или ложь, Привести в порядок, Смотрите и запоминайте, Ударь крота, Выиграй или проиграй викторину, Поиск слов.
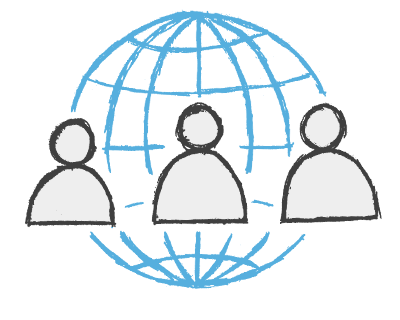
Поделиться с учителями
Любое созданное вами занятие можно сделать общедоступным. Это позволяет вам делиться ссылкой на страницу занятия по электронной почте, в социальных сетях или с помощью других средств. Это также позволяет другим учителям найти занятие в нашем Сообществе в результатах поиска, играть в него и развивать его.
При желании вы можете хранить занятия частными, что означает, что только вы можете получить доступ к нему.
При создании все занятия изначально являются частными.
Чтобы поделиться им, нажмите кнопку Поделиться на странице занятия.
Затем нажмите Сделать общедоступным и у вас будет возможность добавить теги для возраста, предмета и темы. Если вы их выберите, ваши ресурсы будет проще найти другим учителям.
Вы получите уникальную ссылку на ваше занятие, которую можно отправить по электронной почте или разместить в социальных сетях.
Вы можете, но обычно это не лучший способ предоставления доступа.
Задания предоставляют вашим ученикам более целенаправленный способ выполнения задачи, без большого количества отвлекающих вариантов, направленных на учителей. Они также позволяют отслеживать результаты учеников.
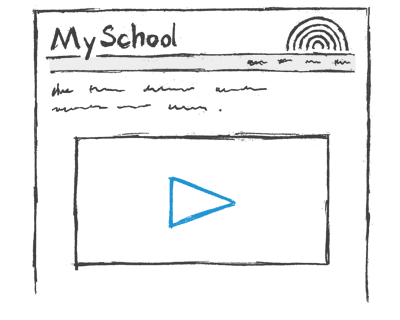
Встраивание на веб-сайт
Занятия Wordwall можно разместить на другом веб-сайте, используя фрагмент HTML-кода. Это работает так же, как функция вставки видео, которую можно найти на YouTube или Vimeo, что дает вам воспроизводимое занятие на вашем собственном сайте.
Это отличный способ улучшить свой собственный блог или виртуальную среду обучения (VLE) вашей школы.
Для встраивания занятия нажмите кнопку Поделиться на странице занятия.
Вы можете поделиться с учителем или учениками. Выберите учеников, если вы хотите собирать результаты.
Выберите любой путь, а затем выполните шаги, пока вы не дойдете до все готово.
Под ссылкой вы найдете значок </>, щелкните его, чтобы просмотреть коды встраивания. Их можно скопировать и вставить на ваш сайт.
Да. Нажав на кнопку Поделиться, выберите доступ для учеников, нажав Создать задание.
Встраивая его как задание, вы сможете собирать все полученные результаты.
Существует 3 разных стиля кода, которые можно использовать:
Маленький значок - компактная ссылка в одну строку со значком и заголовком.
Эскиз - ссылка с большим эскизным изображением с заголовком под ним.
IFrame - воспроизводимое занятие, размещенное на вашей собственной странице.
Первые два варианта предлагают легкий способ вставки красиво отформатированной ссылки на ваш сайт. Ваш выбор - это вопрос эстетики.
Вариант IFrame дает вам возможность иметь полноэкранный интерактивный движок, не покидая свой сайт.

