
Features
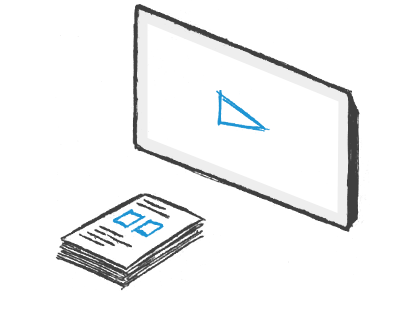
Interactives and printables
Wordwall can be used to create both interactive and printable activities. Most of our templates are available in both an interactive and a printable version.
Interactives are played on any web-enabled device, like a computer, tablet, phone or interactive whiteboard. They can be played individually by students, or be teacher-led with students taking turns at the front of the class.
Printables can be printed out directly or downloaded as a PDF file. They can be used as a companion to the interactive or as stand-alone activities.
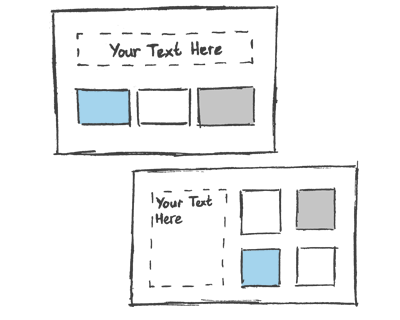
Create using templates
Our activities are created using a template system.
These templates include familiar classics like Quiz and Crossword. We also have arcade style games like Maze Chase and Airplane, and there are classroom management tools such as Seating plan.
To make a new activity you start by selecting your template and then enter your content. It's easy and means you can create a fully interactive activity in a only a couple of minutes.
On the Home page you'll see a list of templates at the bottom. Click on any of these to see some examples.
It depends on which type of account you have. In total there are 34 interactives and 21 printables, but see Price plan for more specific information.
Absolutely, we are always open to suggestions. Please email help@wordwall.net with your feedback.
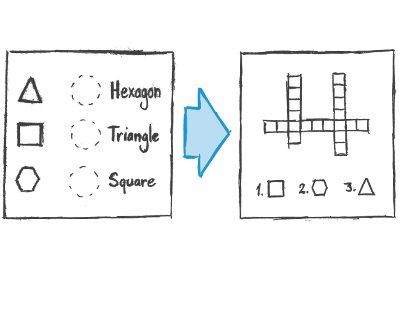
Switching template
Once you've created an activity, you can switch it to a different template with a single click. This saves you time and is great for differentiation and reinforcement.
For example, if you created a Match activity based on names of shapes, you could turn it into a Crossword with the exact the same shape names.
In the same way we can turn your resource into a Quiz or a Wordsearch and many more possibilities too.
Look for the Switch template panel on the right hand side of every activity page.
The original template is listed at the top, with all the other options underneath.
It varies depending on both the starting template and the nature of your content.
We attempt to convert your content into as many other templates as possible, so potentially dozens.
We list the best few options for each format directly in the Switch template panel.
The more esoteric options can be found under Show all.
The following reasons can limit the number of available options:
- Some templates, like Anagram or Wordsearch, only work with plain text. If your material contains images, numbers, or special characters, we can't always convert them into those text-based templates.
- Some templates require a minimum amount of content. For example, a Whack-a-mole requires at least 5 correct and 5 incorrect answers.
- Some templates, like Random wheel, have a simple list of content, which can't be converted into more complex structures like questions and answers.

Edit any activity
There's no need to settle for pre-made activities. If you find an activity but it's not quite right, you can easily customize the material to suit your class and your teaching style.
On any activity page, you can find an Edit content link underneath the activity itself. After adapting the activity's content, click Done to save the changes.
The public version can only be modified by the original author, but you will get a private copy which you are free to edit.
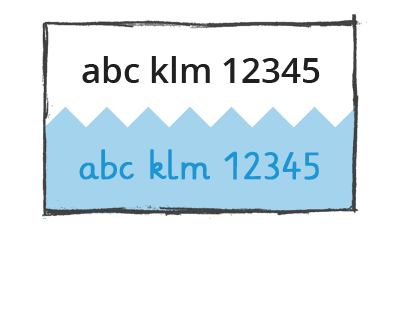
Visual styles and options
Interactives can be presented in different visual styles. Each visual style changes the look and feel with different graphics, fonts, and sounds.
You'll also find further options to set a timer or change the gameplay.
The printables have options too. For example, you can change the font, or print multiple copies per page.
Almost every template has a timer setting in the options panel underneath the visual styles. You can change this in advance of starting the game.
Templates that are designed to be teacher-led (e.g. Seating plan and Brainstorm) also allow you to change the timer whilst the game is running. You can do this by clicking on the timer readout.
Game-style templates such as Whack-a-mole or Airplane have difficulty settings in the options panel under the visual styles. You can tweak these to make the game easier if you need to.
Yes, look for the visual style called Primary. The font it uses has been specifically created for students who are learning to read.
If you are not logged in, the game will run under whichever options the author set.
However if you are logged in you can override those options to suit your own needs.
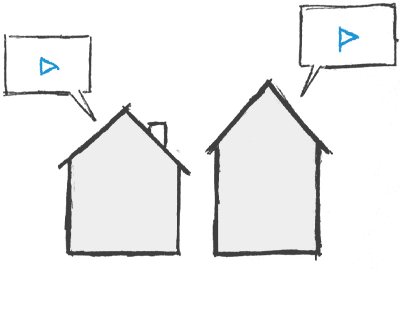
Student assignments
Wordwall activities can be used as student-completed assignments. When a teacher sets an assignment, students are directed to that one activity without the distraction of visiting the main activity page.
This feature can be used in-class where students have access to their own devices, or as a way of setting homework.
Each student's results are recorded and made available to the teacher.
Go to an activity page and click the Share button.
Choose Set Assignment. On the next page, you can configure student access and results tracking.
The final page displays a unique access link. You must communicate this link to the students.
When the students visit the link, they are presented with your assignment.
Visit the My Results section at the top of the page, then select the activity you want to see results for.
Individual students' results are available as soon as the student has completed the activity.
Airplane, Anagram, Balloon pop, Complete the sentence, Crossword, Find the match, Flash cards, Flying fruit, Gameshow quiz, Group sort, Hangman, Image quiz, Labelled diagram, Make sets, Match up, Matching pairs, Maze chase, Pair or No Pair, Quiz, Rank order, Speed sorting, Spell the word, True or false, Unjumble, Watch and memorize, Whack-a-mole, Win or lose quiz, Wordsearch.
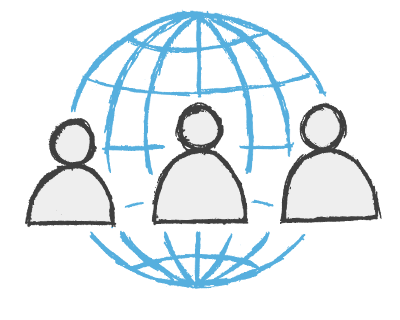
Sharing with teachers
Any activity you create can be made public. This allows you to share its activity page link via email, on social media or via other means. It also allows other teachers to find the activity in our Community search results, play it, and build upon it.
If you prefer you can keep activities private, which means only you can access it.
All activities are initially private when you create them.
To share it click the Share button on the activity page.
Then press Make Public and you'll have the option to add tags for age, subject and topic. Your resources will be easier for other teachers to find it if you select these.
You'll get a unique link for your activity, which can be emailed or posted on social media.
You can, but it's usually not the best way of doing it.
Assignments provide your students with a more focused way of completing the task, without lots of distracting options aimed at teachers. They also allows you to track the students' results.
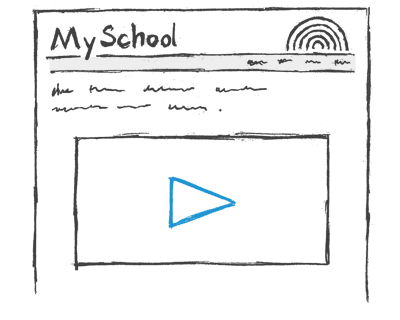
Embedding on a website
Wordwall activities can be placed on another website using a snippet of HTML code. It works in the same way as the video embed feature you find on YouTube or Vimeo, giving you a playable activity on your own site.
This is a great way to enhance your own blog or your school's virtual learning environment (VLE).
To embed an activity, click the Share button on the activity page.
You can choose to share with either teacher or students. Select students if you want to collect the results.
Pick either path and then complete the steps until you get to all done.
Underneath the link you'll find the </> icon; click it to view the embed codes. These can be copied and pasted into your site.
Yes. After clicking the Share button, choose to share with students by clicking Set Assignment.
By embedding it as an assignment, you'll be able to collect any results generated.
There are 3 different styles of code you can use:
Small icon - A compact one-line link with icon and title.
Thumbnail - A larger thumbnail image link with title underneath.
IFrame - A playable activity hosted on your own page.
The first two options offer a lightweight way of inserting a nicely formatted link on your site. Which you choose is a matter of aesthetics.
The IFrame option gives you the ability to have a fullscreen interactive experience without leaving your site.

